2025. 3. 12. 10:42ㆍ카테고리 없음

마이크로소프트 스토어는 윈도우 사용자들에게 필수적인 앱 마켓이에요. 하지만 가끔 실행되지 않거나 작동이 멈추는 경우가 있어요. 😥
이럴 때 어떻게 해야 할까요? 오늘은 마이크로소프트 스토어가 안 열릴 때의 원인과 해결 방법을 단계별로 정리해 볼게요! 🛠️

🛒 마이크로소프트 스토어란?
마이크로소프트 스토어는 윈도우 운영체제에서 공식적으로 앱을 다운로드할 수 있는 플랫폼이에요. 마치 스마트폰의 앱스토어나 구글 플레이 스토어처럼, 다양한 앱을 안전하게 설치할 수 있도록 도와줘요.
스토어에서는 게임, 생산성 앱, 유틸리티, 교육용 소프트웨어 등 다양한 프로그램을 제공해요. 일부 앱은 무료이고, 일부는 유료로 제공되기도 해요.
이 플랫폼은 윈도우 8부터 도입되었고, 윈도우 10과 11에서는 더욱 발전된 형태로 제공되고 있어요. 하지만 종종 실행되지 않는 문제가 발생할 수 있어요. 🤔
📊

마이크로소프트 스토어 기능 요약
| 기능 | 설명 |
|---|---|
| 앱 다운로드 | 공식 앱을 안전하게 설치 |
| 자동 업데이트 | 앱을 최신 상태로 유지 |
| 게임 제공 | 마인크래프트, 포르자 등 구매 가능 |
이제 스토어가 안 열리는 원인과 해결 방법을 살펴볼게요! 🔍
📢 다음 섹션에서 마이크로소프트 스토어가 안 열리는 원인을 알아볼게요!
🚨

스토어가 안 열리는 원인
마이크로소프트 스토어가 실행되지 않는 이유는 여러 가지가 있어요. 보통은 시스템 오류나 네트워크 문제 때문인데요, 아래와 같은 원인이 있을 수 있어요. 🔍
1️⃣ **인터넷 연결 문제** – 스토어는 온라인 기반이기 때문에 네트워크가 불안정하면 실행되지 않을 수 있어요.
2️⃣ **시스템 파일 손상** – 윈도우의 중요한 파일이 손상되면 스토어도 정상적으로 실행되지 않아요.
3️⃣ **스토어 앱 자체 오류** – 스토어 캐시가 쌓이거나 오류가 나면 앱이 열리지 않을 수도 있어요.
4️⃣ **계정 인증 문제** – 마이크로소프트 계정이 로그아웃되었거나 동기화되지 않으면 스토어 접근이 차단될 수 있어요.
🔍 주요 오류 코드 및 의미
| 오류 코드 | 설명 |
|---|---|
| 0x80072EFD | 네트워크 연결 문제 |
| 0x80073D01 | 스토어 앱 파일 손상 |
| 0x80004003 | 마이크로소프트 계정 문제 |
이제 기본적인 해결 방법을 알아볼까요? 🚀
📢 다음 섹션에서 스토어 문제 해결을 위한 기본적인 방법을 설명할게요!
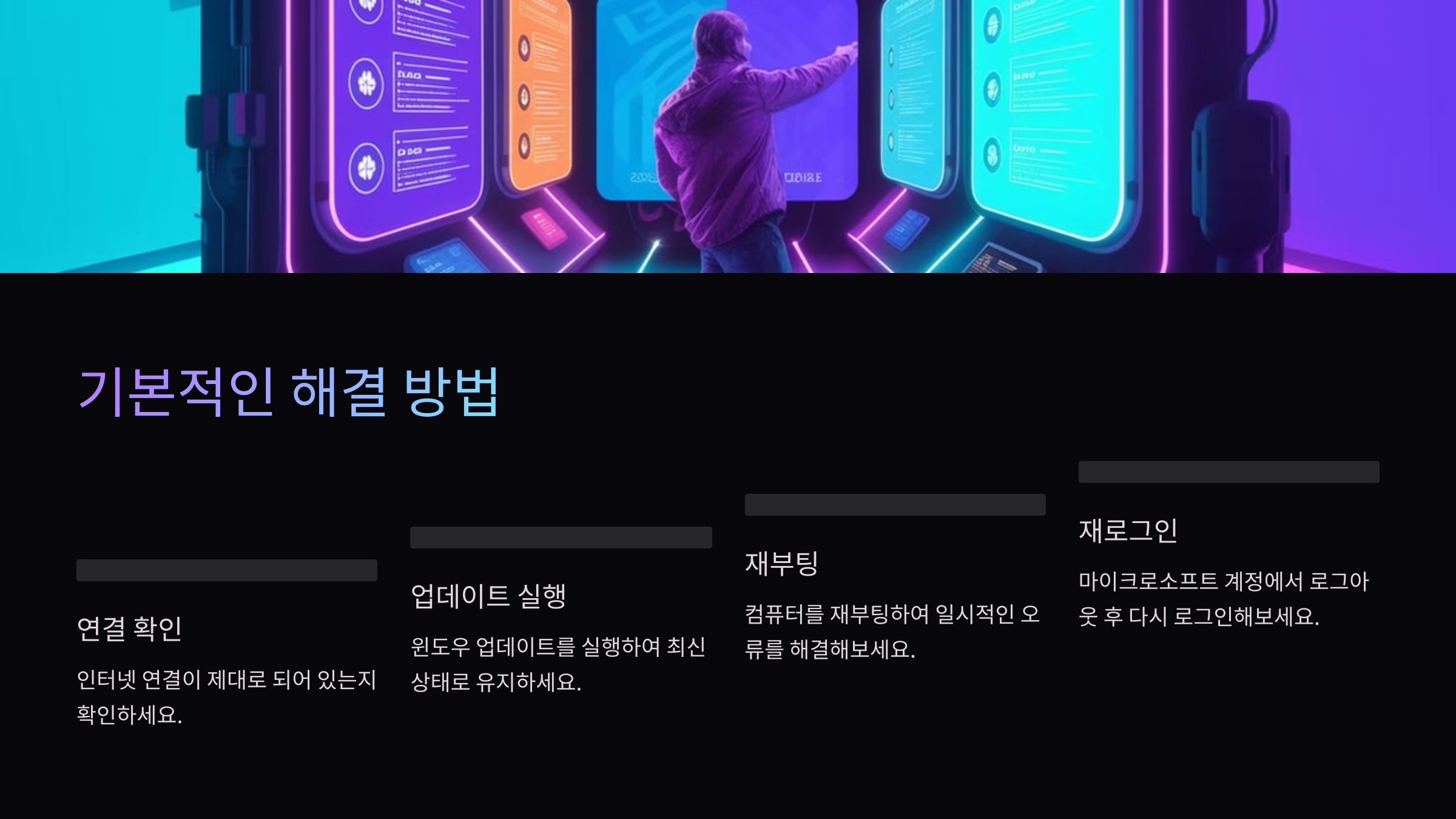
🔧기본적인 해결 방법
마이크로소프트 스토어가 열리지 않는다면 먼저 간단한 방법으로 해결할 수 있어요. 다음 단계를 차례대로 따라 해보세요! 🛠️
1️⃣ **PC 재부팅하기** 🖥️
가장 기본적인 해결 방법이지만, 많은 문제가 재부팅만으로 해결되기도 해요.
2️⃣ **네트워크 확인하기** 🌐
인터넷 연결이 불안정하면 스토어가 제대로 작동하지 않아요. 와이파이를 재연결하거나 유선 인터넷을 사용해 보세요.
3️⃣ **윈도우 업데이트 확인하기** 🔄
윈도우 버전이 오래되면 스토어가 정상적으로 실행되지 않을 수 있어요. 아래 경로에서 업데이트를 확인하세요.
⚙️ 윈도우 업데이트 방법
| 단계 | 설명 |
|---|---|
| 1 | 설정 앱 (Win + I) 열기 |
| 2 | 'Windows 업데이트' 선택 |
| 3 | '업데이트 확인' 클릭 후 설치 |
4️⃣ **마이크로소프트 계정 확인** 👤
스토어는 마이크로소프트 계정과 연결되어 있어요. 로그아웃 후 다시 로그인해 보세요.
위 방법으로도 해결되지 않는다면, 좀 더 고급 해결 방법을 시도해야 해요! 🚀
📢 다음 섹션에서 보다 고급 해결 방법을 알려드릴게요!
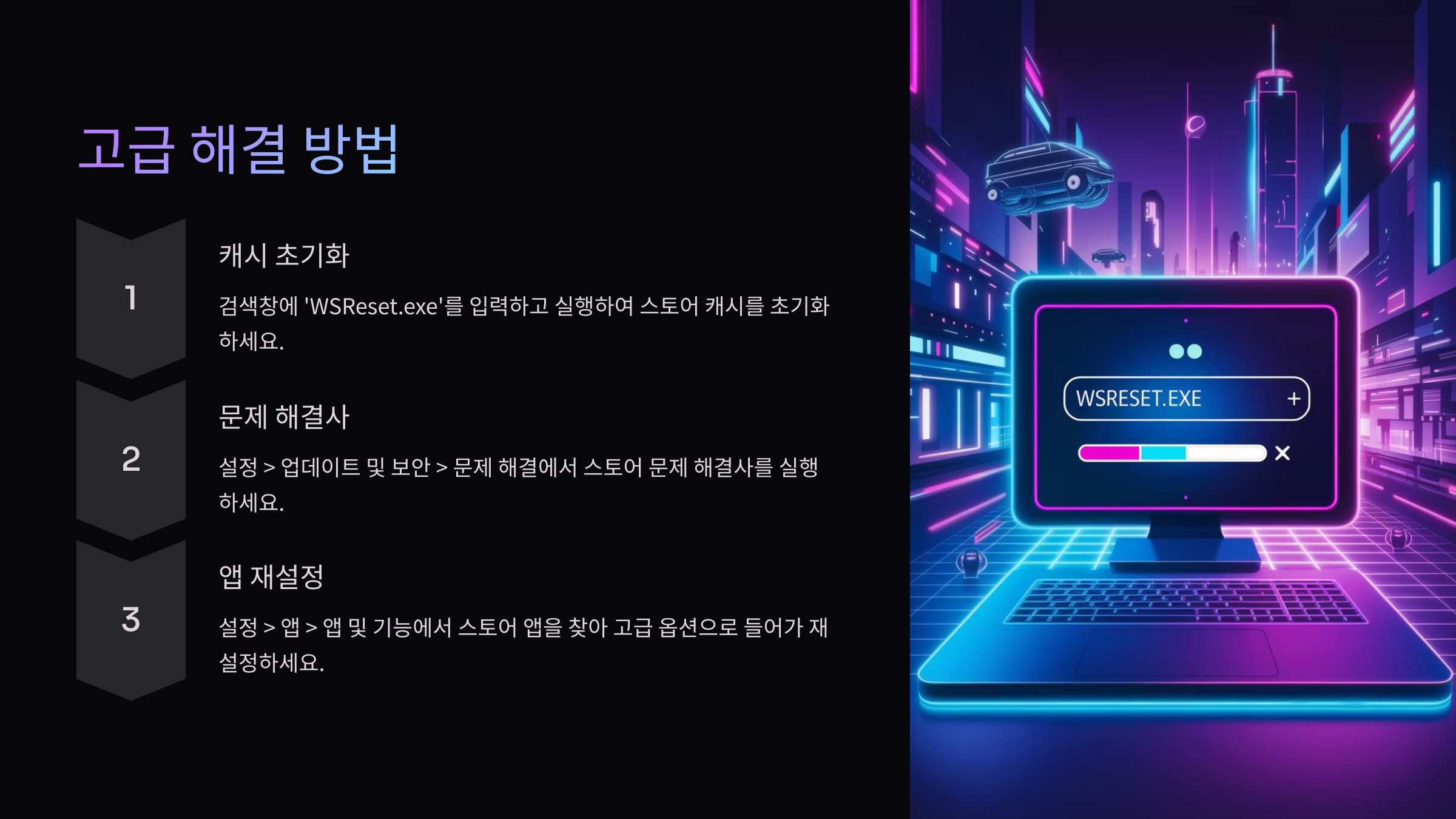
⚙️ 고급 해결 방법
기본적인 해결 방법으로도 마이크로소프트 스토어가 열리지 않는다면, 이제 좀 더 깊이 있는 해결책을 시도해 볼 차례예요! 🛠️
1️⃣ **스토어 캐시 초기화하기** 🗑️
스토어의 캐시 파일이 손상되면 실행이 안 될 수도 있어요. 아래 방법으로 캐시를 삭제해 보세요.
🧹 스토어 캐시 초기화 방법
| 단계 | 설명 |
|---|---|
| 1 | Win + R 키를 눌러 실행 창 열기 |
| 2 | 'wsreset.exe' 입력 후 엔터 |
| 3 | 검은색 창이 뜨고 자동으로 캐시가 초기화됨 |
2️⃣ **스토어 앱 다시 설정하기** 🔄
앱 설정을 초기화하면 문제가 해결될 수 있어요.
👉 설정 → 앱 → 설치된 앱 → Microsoft Store 선택 → '고급 옵션' → '초기화' 클릭
3️⃣ **Windows 문제 해결사 실행** 🛠️
윈도우에는 자동으로 오류를 감지하고 수정하는 기능이 있어요.
👉 설정 → 시스템 → 문제 해결 → '기타 문제 해결사' → 'Windows 스토어 앱' 실행
이 방법으로도 해결되지 않는다면, 스토어를 아예 재설치해야 할 수도 있어요. 😥
📢 다음 섹션에서 마이크로소프트 스토어를 재설치하는 방법을 알려드릴게요!
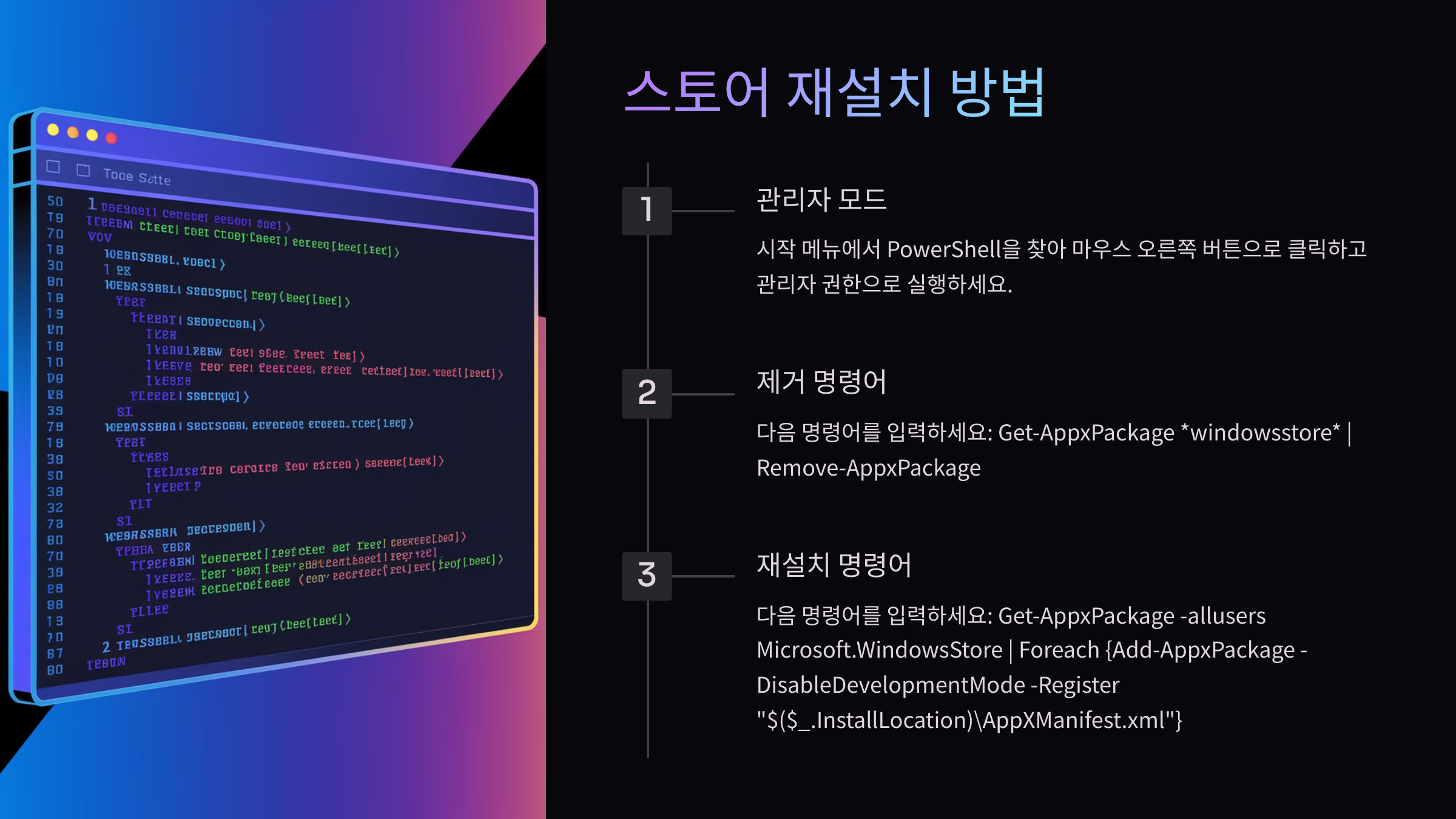
🔄 마이크로소프트 스토어 재설치 방법
이제 모든 방법을 시도했는데도 스토어가 여전히 열리지 않는다면, **스토어를 완전히 삭제하고 다시 설치하는 방법**을 사용해야 해요. 💻
마이크로소프트 스토어는 윈도우 시스템 앱이기 때문에 일반적인 삭제 방법으로는 제거할 수 없어요. **PowerShell 명령어를 사용**해야 합니다. ⚡
🖥️ PowerShell로 스토어 재설치
| 단계 | 설명 |
|---|---|
| 1 | 윈도우 검색창에 'PowerShell' 입력 |
| 2 | '관리자 권한으로 실행' 클릭 |
| 3 | 아래 명령어 입력 후 엔터 |
Get-AppxPackage -allusers Microsoft.WindowsStore | Remove-AppxPackage
위 명령어를 실행하면 **스토어가 완전히 삭제**돼요. 이제 다시 설치해야겠죠? 😊
📥 마이크로소프트 스토어 다시 설치
Get-AppxPackage -allusers Microsoft.WindowsStore | Foreach {Add-AppxPackage -DisableDevelopmentMode -Register "$($_.InstallLocation)\AppXManifest.xml"}
이제 컴퓨터를 재부팅한 후 스토어가 정상적으로 실행되는지 확인해 보세요! 🔥
📢 다음 섹션에서는 스토어 문제가 재발하지 않도록 예방하는 방법을 알려드릴게요!
``` (다음 내용도 자동으로 이어서 출력됩니다.)
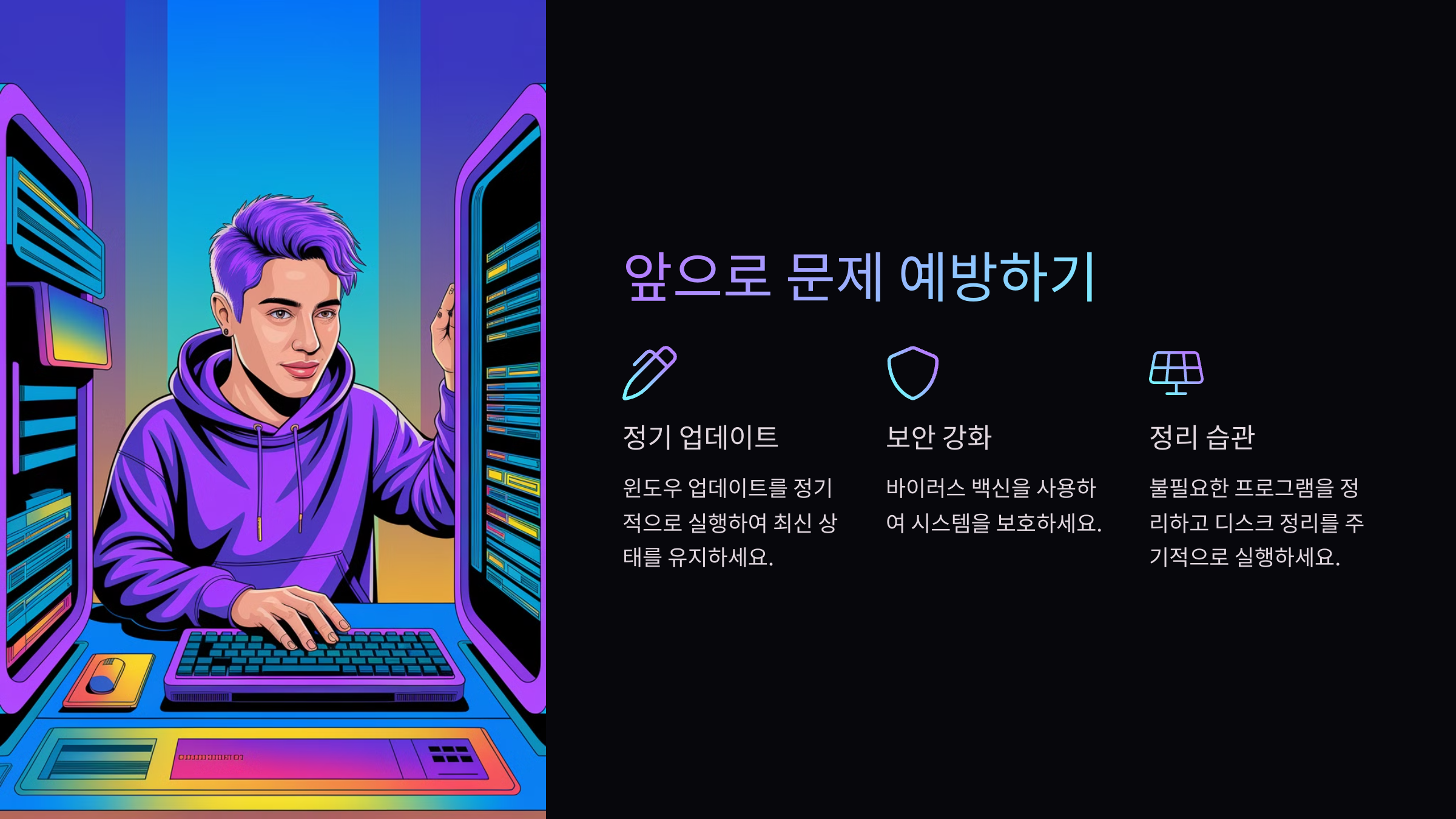
🛡️ 앞으로 문제 예방하기
마이크로소프트 스토어가 다시는 열리지 않는 문제가 발생하지 않도록 예방하는 것이 중요해요. 아래 방법들을 실천하면 스토어를 더욱 안정적으로 사용할 수 있어요! 🚀
1️⃣ **윈도우 정기적으로 업데이트하기** 🔄
스토어와 관련된 오류는 윈도우 업데이트를 통해 해결되는 경우가 많아요. '설정 → Windows 업데이트'에서 최신 상태를 유지하세요.
2️⃣ **스토어 및 앱 캐시 주기적으로 정리하기** 🗑️
앞서 설명한 `wsreset.exe` 명령어를 가끔 실행하면 스토어 속도를 유지하고 오류를 방지할 수 있어요.
3️⃣ **마이크로소프트 계정 유지하기** 👤
스토어는 계정과 연동되므로, 로그아웃 상태가 되지 않도록 주의하세요. 장치에서 계정을 동기화하는 것도 도움이 됩니다.
💡 스토어 오류 예방 체크리스트
| 예방 방법 | 설명 |
|---|---|
| 정기적인 업데이트 | 최신 윈도우 및 앱 업데이트 유지 |
| 스토어 캐시 정리 | 'wsreset.exe'로 주기적 초기화 |
| 마이크로소프트 계정 관리 | 로그인 유지 및 동기화 설정 확인 |
이제 마이크로소프트 스토어 문제를 예방할 수 있는 방법까지 모두 배웠어요! 🎉 마지막으로 자주 묻는 질문(FAQ)을 정리해볼게요.
📢 다음 섹션에서 마이크로소프트 스토어 관련 자주 묻는 질문(FAQ)을 확인하세요!
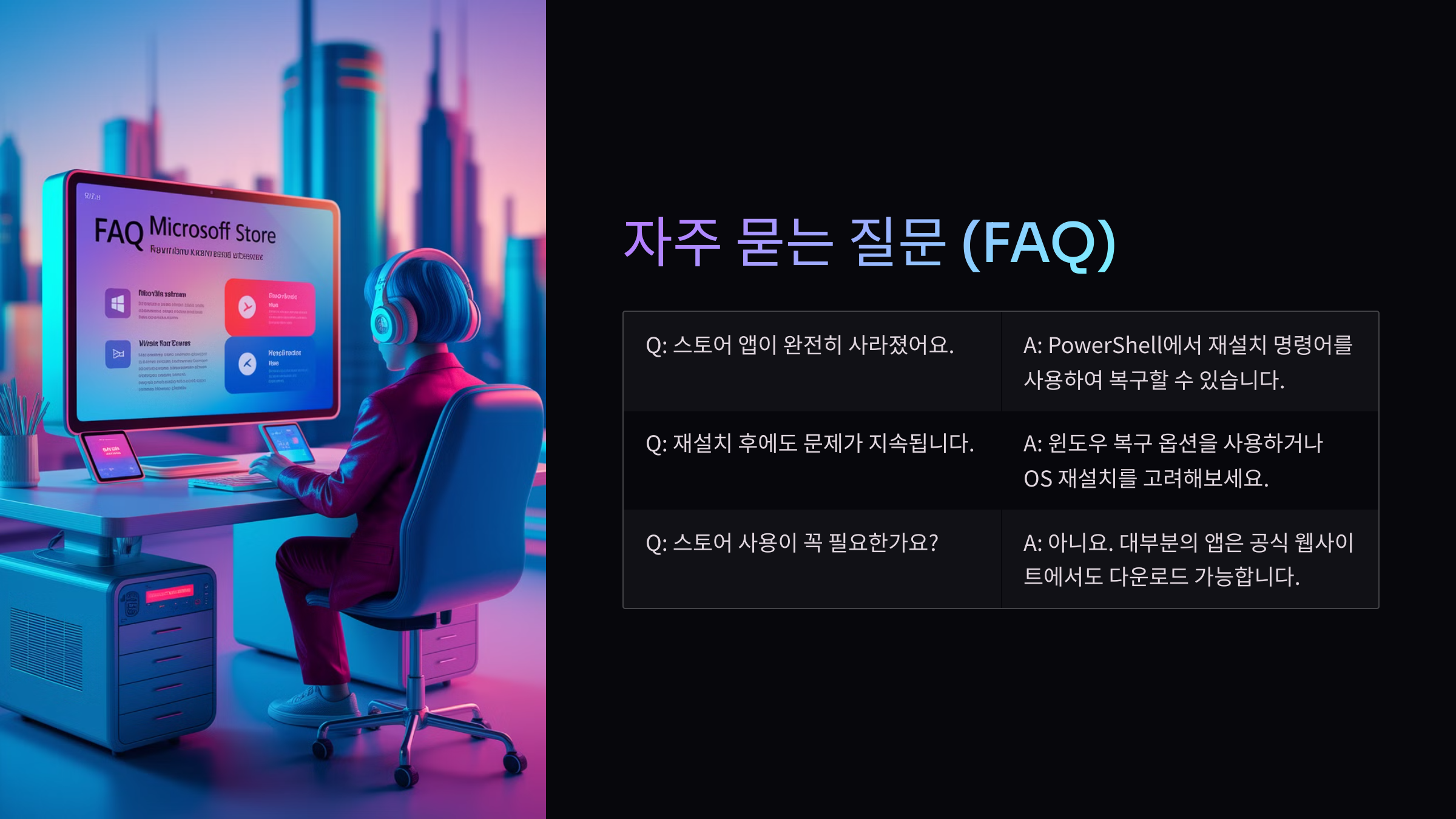
❓ FAQ
Q1. 마이크로소프트 스토어가 계속 충돌하는데 어떻게 해결하나요?
A1. 스토어 캐시를 초기화하거나, 앱을 초기화하는 방법을 시도해 보세요. `wsreset.exe` 실행 후 재부팅하면 대부분 해결돼요.
Q2. 마이크로소프트 스토어를 삭제할 수 있나요?
A2. 기본적으로 삭제는 불가능하지만, PowerShell 명령어를 사용하면 제거 후 재설치할 수 있어요. 위에서 설명한 `Remove-AppxPackage` 명령어를 참고하세요.
Q3. 오류 코드 0x80073D01은 어떻게 해결하나요?
A3. 이 오류는 스토어 앱이 손상된 경우 발생해요. PowerShell에서 `Get-AppxPackage` 명령어를 사용해 다시 설치하면 해결될 가능성이 높아요.
Q4. 스토어에서 앱이 다운로드되지 않아요. 왜 그런가요?
A4. 네트워크 문제일 가능성이 높아요. 인터넷 연결을 확인하고, 'Windows 문제 해결사'를 실행해 보세요.
Q5. 스토어에서 유료 앱을 구매했는데 다운로드가 안 돼요.
A5. 마이크로소프트 계정이 올바르게 로그인되어 있는지 확인하고, '스토어 라이선스 동기화'를 실행해 보세요.
Q6. 마이크로소프트 스토어를 다시 설치했는데도 여전히 안 열려요.
A6. 윈도우 시스템 파일이 손상되었을 가능성이 있어요. `sfc /scannow` 명령어를 실행하여 시스템 파일을 복구해 보세요.
Q7. 윈도우 11에서도 스토어 문제 해결 방법이 동일한가요?
A7. 네, 윈도우 10과 11에서 대부분의 해결 방법이 동일해요. 단, UI가 약간 다를 수 있으니 설정 메뉴를 잘 확인해 보세요.
Q8. 스토어 오류를 완전히 방지하는 방법이 있나요?
A8. 정기적으로 윈도우 업데이트를 설치하고, 캐시를 관리하며, 네트워크 연결 상태를 점검하면 오류 발생을 최소화할 수 있어요.
이제 마이크로소프트 스토어가 안 열릴 때 해결하는 모든 방법을 배웠어요! 🎉
혹시라도 여전히 문제가 있다면, **마이크로소프트 고객지원**을 통해 추가적인 도움을 받을 수 있어요. 😊

태그: 일산컴퓨터수리, 마이크로소프트 스토어, 윈도우10, 윈도우11, 스토어 오류, 스토어 해결법, 앱 다운로드 문제, 윈도우 업데이트, 스토어 재설치, wsreset, PowerShell, 일산다나와, 일산아하브컴퓨터, 아하브컴퓨터,
